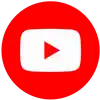Taking a screenshot on your iPhone 12 is a simple process. Whether you want to save an important message, capture a funny meme, or share something interesting, knowing how to take a screenshot in iPhone 12 can be very useful. This guide will walk you through the steps and additional features available for screenshots.
Table of Contents
Basic Method: Using Buttons
To take a screenshot on your iPhone 12, follow these straightforward steps:
- Press the Side Button and Volume Up Button: Simultaneously press and quickly release the Side button (on the right side) and the Volume Up button (on the left side).
- Listen for the Shutter Sound: If your phone isn’t muted, you’ll hear a camera shutter sound.
- View the Thumbnail: A thumbnail of your screenshot will appear in the bottom left corner of your screen.
If you do nothing with the thumbnail, it will disappear after a few seconds. The screenshot will automatically save to your Photos app.
Editing Your Screenshot
Once you take a screenshot, you have options to edit it right away:
- Tap the Thumbnail: Click on the thumbnail that appears to open the editing interface.
- Use Markup Tools: Here, you can draw, add text, or crop your image.
- Save or Delete: After editing, tap “Done” in the top-right corner. You can choose to “Save to Photos” or delete it if you don’t need it.
Editing Features
| Feature | Description |
|---|---|
| Draw | Use different colors and brush sizes for annotations. |
| Text | Add text boxes with customizable fonts and sizes. |
| Crop | Adjust the dimensions of your screenshot easily. |
| Share | Directly share via apps like Mail or Messages. |
Taking Screenshots Without Buttons
If you prefer not to use buttons, there are alternative methods:
Back Tap Feature
- Enable Back Tap:
- Go to Settings > Accessibility > Touch > Back Tap.
- Choose either Double Tap or Triple Tap, then select “Screenshot.”
- Use Back Tap: Simply double-tap or triple-tap the back of your iPhone to capture a screenshot.
Using AssistiveTouch
- Enable AssistiveTouch:
- Navigate to Settings > Accessibility > Touch > AssistiveTouch, and turn it on.
- Set Up Screenshot Action:
- In AssistiveTouch settings, select “Customize Top Level Menu” and add “Screenshot.”
- Take Screenshot Anytime: Use the AssistiveTouch menu to tap on “Screenshot” whenever you need it.
Finding Your Screenshots
All screenshots are saved in your Photos app. To locate them:
- Open the Photos app.
- Go to Albums > Screenshots.
- You’ll find all your captured screenshots here.
Additional Tips for Taking Screenshots
- Ensure that you press both buttons firmly but not too hard; a quick press works best.
- If you accidentally press the wrong button, don’t worry; just try again.
- Remember that screenshots are saved as PNG files, which maintain good quality.