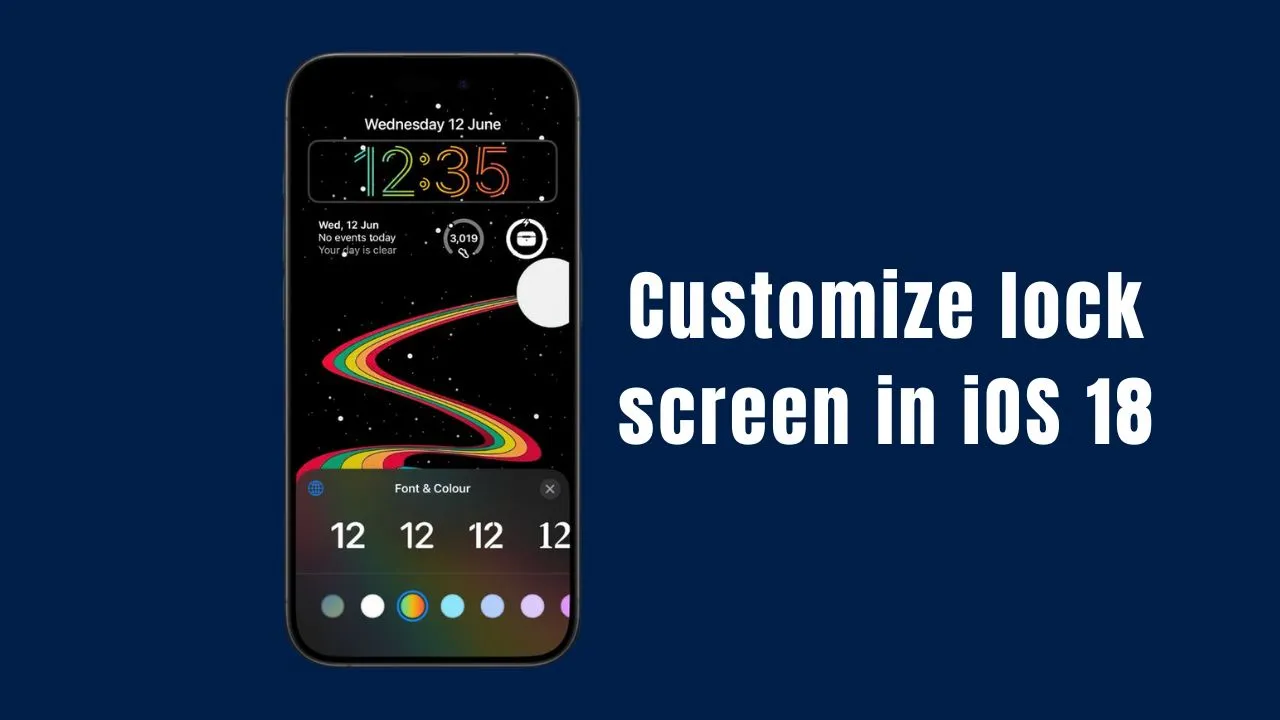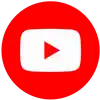Unlock the full potential of your iPhone with these tips to customize lock screen in iOS 18. Tailor your device for a personalized experience. Customizing your iPhone’s lock screen in iOS 18 can enhance your user experience. With new features, you can make your device truly yours.
Table of Contents
New Features
iOS 18 introduces several exciting features for lock screen customization. You can now change the appearance and functionality of your lock screen with ease. This update allows you to personalize not just the wallpaper but also the controls at the bottom of the screen.
Key Features to Explore
- Customizable Shortcuts: Replace default shortcuts like the camera and flashlight.
- Widgets: Add useful widgets directly to your lock screen.
- Background Options: Choose from various wallpapers and styles.
Step-by-Step Guide to Customize Your Lock Screen
Enter Customization Mode
To start customizing, press and hold on your lock screen. This action will bring up a carousel of different lock screen options. Swipe to select the one you want to edit, then tap Customize.
Change Shortcuts
- Remove Existing Icons: Tap the minus (-) sign next to the current shortcut (like the camera or flashlight) that you want to replace.
- Add New Icons: Tap the plus (+) sign in the empty space. This opens a list of available shortcuts.
- Choose Your Shortcut: Scroll through or use the search bar to find a new shortcut. Tap it to add it to your lock screen.
This feature allows you to tailor quick access controls according to your needs, making it easier to launch frequently used apps.
Adding Widgets
Widgets provide quick information at a glance. To add widgets:
- Enter Customization Mode: Press and hold on your lock screen.
- Select Widgets: Look for an option that allows you to add widgets.
- Choose Your Widget: Pick from available widgets and place them where you want on your lock screen.
Widgets can display weather updates, calendar events, or even music controls, enhancing functionality without unlocking your phone.
Customizing Backgrounds
Changing your wallpaper is another way to personalize your device:
- Open Settings: Go to Settings > Wallpaper.
- Select Your Wallpaper: Choose a new image from Apple’s gallery or upload one from your photos.
- Adjust Settings: You can also apply different styles or effects, such as depth or motion.
A visually appealing background sets the tone for how you interact with your device every day.
Informative Table: Customization Options in iOS 18
| Feature | Description | Steps to Access |
|---|---|---|
| Shortcut Customization | Change default shortcuts on lock screen | Press & hold > Customize > Add/Remove |
| Widget Addition | Add useful widgets for quick access | Press & hold > Add Widgets |
| Wallpaper Change | Update your background image | Settings > Wallpaper > Choose Image |
| Control Center Access | Customize controls available on lock screen | Settings > Control Center > Customize |
Tips for Effective Customization
- Choose Functional Shortcuts: Select shortcuts that you use most often for efficiency.
- Mix Aesthetics with Utility: Combine visually appealing backgrounds with functional widgets for a balanced look.
- Experiment with Layouts: Don’t hesitate to try different arrangements until you find what works best for you.
Customizing your lock screen in iOS 18 is straightforward and rewarding. By following these tips, you can create a personalized interface that reflects your style and enhances usability. Whether it’s changing shortcuts, adding widgets, or selecting wallpapers, every adjustment contributes to a better user experience.
These tips to customize lock screen in iOS 18 will help you make the most of this powerful update. Enjoy personalizing your device!