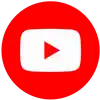Installing iOS 18 on your iPhone brings exciting new features and improvements. However, adjusting key settings is essential for optimizing your device. Here are 10 important iPhone settings in installing iOS 18 that you should change right away.
Table of Contents
1. Customize Your Lock Screen
The lock screen has undergone significant changes in iOS 18. You can now customize the buttons at the bottom corners. Instead of just the flashlight and camera, you can add shortcuts for different functions like Shazam or Dark Mode.
- How to Customize:
- Long press on the lock screen.
- Tap Customize.
- Choose Lock Screen and modify the buttons as desired.
2. Arrange Your Home Screen
iOS 18 allows for greater flexibility in arranging apps on your home screen. You can now place icons anywhere instead of adhering to a grid layout.
- Steps to Rearrange:
- Long press on any app icon until it jiggles.
- Drag icons to your preferred locations.
3. Manage Notifications
With the new update, managing notifications is crucial for a clutter-free experience. Review which apps can send notifications and adjust accordingly.
- To Change Notification Settings:
- Go to Settings > Notifications.
- Select each app and customize its notification preferences.
4. Adjust Privacy Settings
Privacy is paramount in today’s digital age. iOS 18 introduces new privacy features that allow you to control what data apps can access.
- How to Review Privacy Settings:
- Navigate to Settings > Privacy & Security.
- Check location services and app permissions.
5. Enable Background App Refresh Wisely
Background App Refresh can drain your battery if not managed properly. Disable it for apps that don’t need constant updates.
- To Adjust Background App Refresh:
- Go to Settings > General > Background App Refresh.
- Choose either Off, Wi-Fi, or Wi-Fi & Cellular Data based on your needs.
6. Optimize Battery Settings
Battery management is essential for maximizing usage time. In iOS 18, you can enable Low Power Mode more easily.
- To Enable Low Power Mode:
- Go to Settings > Battery > toggle on Low Power Mode.
7. Customize Control Center
The Control Center has also seen enhancements in iOS 18. You can add or remove controls based on your preferences.
- Steps to Customize Control Center:
- Open Settings > Control Center.
- Add or remove controls as needed.
8. Set Up Siri Preferences
Siri’s functionality has improved with iOS 18, making it more intuitive. Adjusting Siri’s settings can enhance its performance.
- To Configure Siri:
- Go to Settings > Siri & Search.
- Enable or disable options like “Listen for ‘Hey Siri'” based on your usage style.
9. Use App Privacy Report
The App Privacy Report is a new feature that shows how often apps use sensitive data like location and contacts. This helps you manage privacy more effectively.
- How to Access the Report:
- Navigate to Settings > Privacy & Security > App Privacy Report.
10. Explore New Features in Safari
Safari has been updated with new features that enhance browsing security and efficiency. Familiarize yourself with these changes for a better experience.
- To Review Safari Settings:
- Open Safari and go to its settings by tapping the gear icon.
| Setting | Description |
|---|---|
| Lock Screen Customization | Change bottom corner buttons |
| Home Screen Arrangement | Place apps freely without grid restrictions |
| Notification Management | Control which apps send notifications |
| Privacy Controls | Manage app access to sensitive data |
| Background App Refresh | Disable for non-essential apps |
| Battery Optimization | Enable Low Power Mode easily |
| Control Center Customization | Personalize quick access tools |
| Siri Preferences | Adjust how Siri listens and responds |
| App Privacy Report | Monitor app data usage |
| Safari Features | Explore new browsing options |
By adjusting these settings, you will significantly improve your experience with iOS 18. Each setting plays a vital role in enhancing performance, security, and personalization on your device. Take the time to review and customize these options right after installation for optimal results.