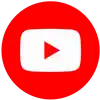Learn how to screenshot on Samsung devices with easy methods. Capture your screen quickly using buttons, gestures, or voice commands.
Taking a screenshot on a Samsung device is straightforward. Whether you have the latest Galaxy S series or an older model, the process remains simple. This guide covers various methods to help you capture your screen effortlessly.
Using the Power and Volume Down Buttons
The most common way to take a screenshot on Samsung devices is by using the physical buttons. Here’s how to do it:
- Prepare Your Screen: Open the app or content you want to capture.
- Press the Buttons: Simultaneously press and hold the **Power** and **Volume Down** buttons for about a second.
- Confirmation: You will see a flash on the screen, indicating that the screenshot has been taken. A toolbar will appear at the bottom of your screen for quick editing options.
- Find Your Screenshot: The image is saved in your Gallery app under the Screenshots folder.
This method works on most Samsung smartphones and tablets, making it a reliable option for users.
Palm Swipe Gesture
Samsung devices also allow you to take screenshots using a gesture. This feature is handy if you prefer not to use buttons. Here’s how to enable and use it:
- Enable Palm Swipe:
A) Go to the Settings.
B) Tap on Advanced features.
C) Select Motions and gestures.
D) Ensure that the Palm swipe to capture is turned on. - Take a Screenshot:
A) Position your hand sideways at the edge of the screen.
B) Swipe your palm across the display from one side to the other.
If done correctly, you will see the same flash confirmation as with button presses.
Using Bixby Voice
For hands-free users, Bixby Voice can take screenshots easily. Here’s how:
- Activate Bixby: Say “Hey Bixby” or press the Bixby button if your device has one.
- Command: Simply say, “Take a screenshot.”
Bixby will capture whatever is displayed on your screen without needing any physical interaction.
Smart Select Feature
If you want more control over what you capture, use the Smart Select feature available in some Samsung models:
- Access Smart Select: Open the Edge panel by swiping from the right edge of your screen. Then, Tap on Smart Select.
- Choose Your Tool: Select either a rectangle or oval tool to draw around what you want to capture.
- Save Your Selection: After selecting, tap **Done**, then save it to your Gallery.
This method is perfect for capturing specific parts of your screen rather than full screenshots.
Scrolling Capture
Sometimes, you might need to capture more than what fits on your screen. The scrolling capture feature allows this:
- Take a Regular Screenshot: Use either the button combination or palm swipe method.
- Activate Scrolling Capture: After taking a screenshot, tap on the **Scroll Capture** icon at your screen’s bottom.
- Scroll Down: Continue tapping until you’ve captured all desired content.
This feature is useful for long articles or chat threads where scrolling is necessary.
Knowing how to screenshot on Samsung devices enhances your user experience. Whether using button combinations, gestures, voice commands, or specialized features like Smart Select and Scrolling Capture, there are multiple ways to capture your screen effectively. These methods ensure that you can save important information quickly and easily, whether for personal use or sharing with others.